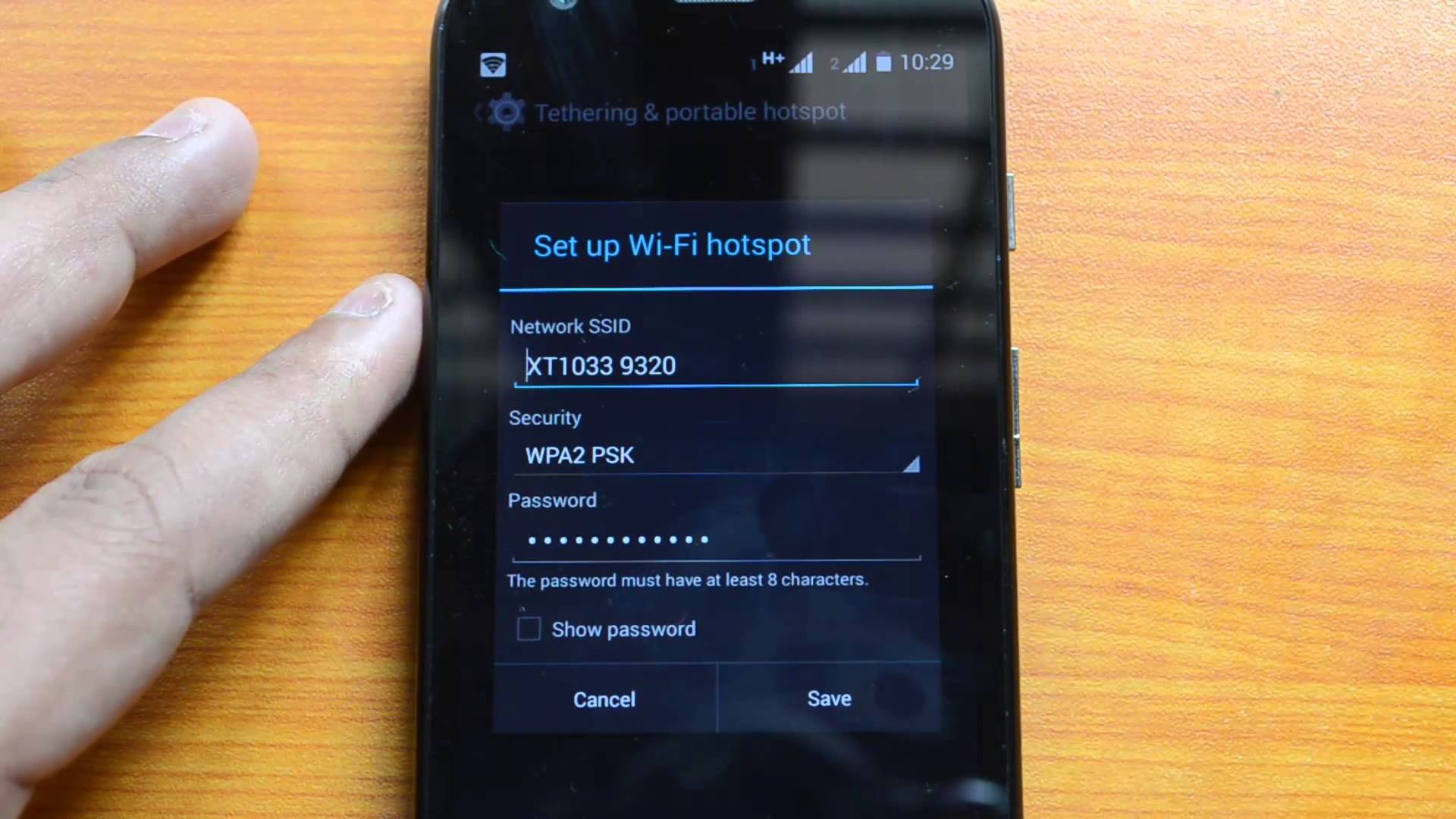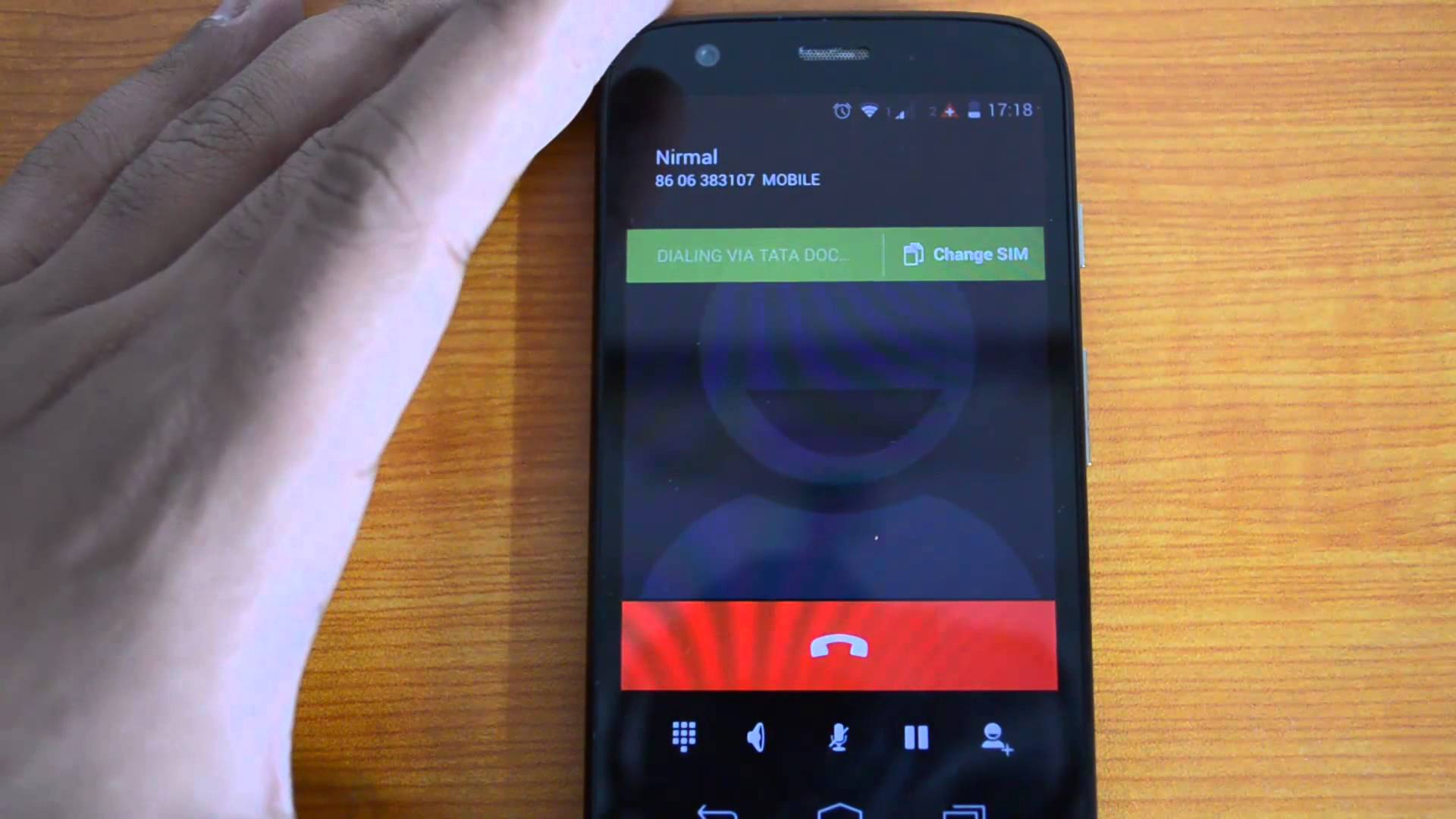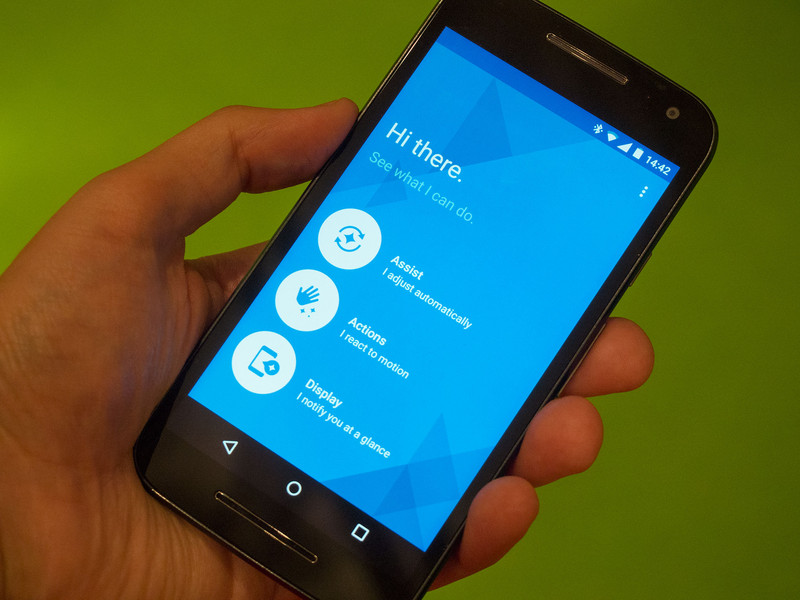Making backups of applications, media, documents, files etc… in your Motorola Moto G is very easy, you can acquire a several Third party applications in the Play Store. But if you want to take the backup of complete OS, Nandroid Backup is the good alternative. The Nandroid backup is similar to a standalone backup of your device that can easily be restore any time. For example, in case you understanding any errors in the new rom or mod you’d tried or even accidentally damaged your device when you make a mod by yourself, you can easily go back to your old system when you have backup.
Thus, soon you could easily get interested in the nandroid backup and trying new mods and also stuff, you need to know the process of making these backups. A nandroid backup can be easily made using a Custom recovery like CWM Recovery. Every recovery does have it’s great importance and therefore we tend to made a decision to show you how to backup and restore your Android device using CWM. So without any further ado, let’s get on with the simple guide on How to Backup Moto G using CWM Recovery.
Step by step to Backup Moto G using CWM Recovery
CWM Recovery comes in both touch and also non-touch versions, touch version could be accessed by simple touch controls and the non-touch version can be used by pressing Volume Up and Volume Down for navigating and Power button for selecting.
- Install CWM Recovery on your Moto G. You can find the recovery for your device from the Official CWM website by Going Here
- You can also get many unofficial develops for your Moto G on XDA forums and other development forms.
- After installed, boot into CWM Recovery on your Moto G using any 3rd party app or the hardware combinations.
- In CWM recovery, you’ll find several options. Select Backup and Restore from the options.
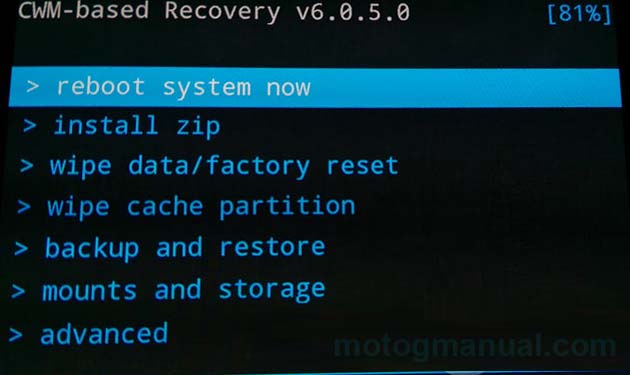
- In the Backup and Restore option you’ll find a several sub-options just like the options below:
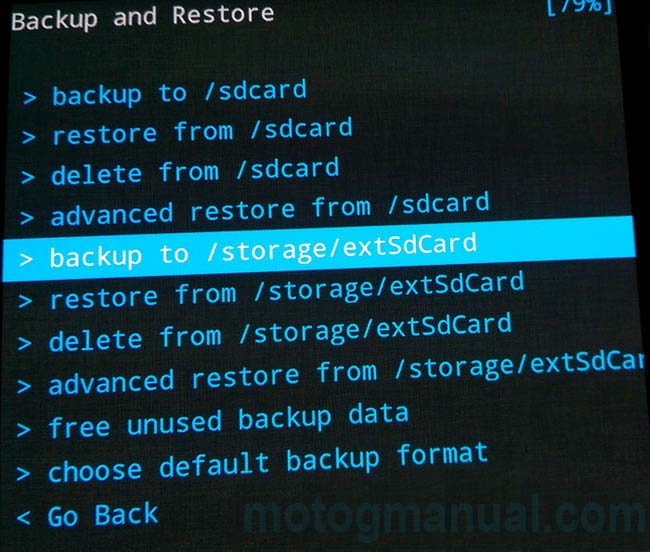
- To create a backup, select any backup option (with the idea to Internal or External memory) from the above submenu and the process will begin by itself.
- To restore a backup, select any restore option (with the idea to Internal or External memory) from the above submenu and select any backup file to restore your Moto G.
- Now choose Go back to return to the main menu.
- Choose Reboot System Now to reboot your system.
That’s just about all, now you can takes backup and restore them using CWM Recovery whenever you like.